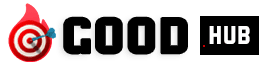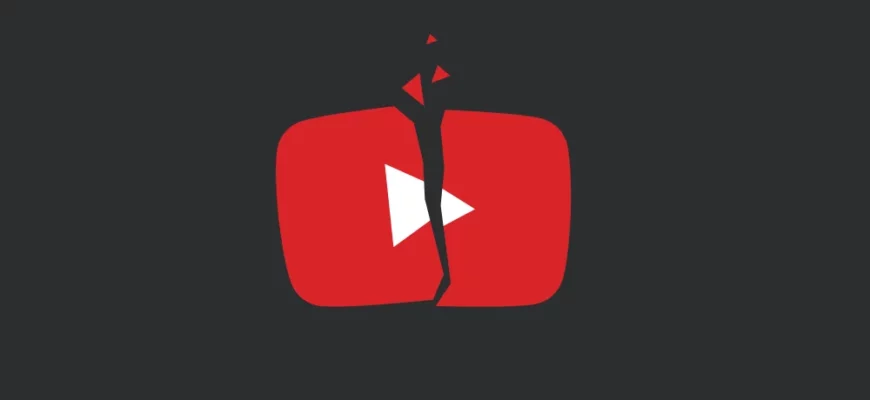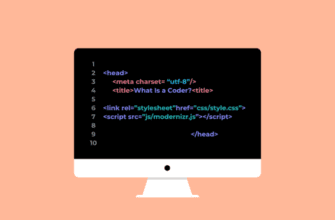Не работает Ютуб — проблема которая часто случается на разных устройствах, в основном Ютуб не работает на андроид устройствах и в том числе на телевизорах «смарт тв». В этой статье мы собрали для вас рабочие способы на случай если у вас не работает YouTube.
YouTube — крупнейшая в мире онлайн-видеоплатформа с более чем 2,6 миллиардами активных пользователей в месяц. Неработающий YouTube становится проблемой для большинства из нас, так что же делать, когда вы оказываетесь в такой ситуации? Вот некоторые вещи, которые вы можете попробовать на своих устройствах Android и Windows.
Примечание редактора. Некоторые инструкции в этой статье были созданы с использованием Pixel 7 Pro под управлением Android 13 и пользовательского ПК под управлением Windows 11. Имейте в виду, что шаги могут немного отличаться в зависимости от вашего устройства.
- Проверьте работает ли Ютуб вообще
- Закройте и снова откройте приложение или веб-сайт
- Проверьте наличие обновлений
- Как обновить приложения для Android:
- Как проверить наличие обновлений Android:
- Перезагрузите устройство
- Как перезагрузить Андроид:
- Проверьте подключение к Интернету
- Если вы используете сотовые данные, вы можете проверить, включено ли ваше подключение для передачи данных:
- Очистите кеш и данные приложения
- Очистить кеш на Android:
- Очистите кеш в Chrome для Windows:
- Синхронизируйте дату и время
- Синхронизируйте дату и время на Android:
- Синхронизировать дату и время в Windows:
- Сеть блокирует YouTube?
- Обновите драйверы графического процессора
- Как обновить драйверы графического процессора в Windows:
- Отключить аппаратное ускорение
- Как отключить аппаратное ускорение в Chrome для Windows:
Проверьте работает ли Ютуб вообще
Хотя это не обычное явление, YouTube иногда может отключаться и в таком случае Ютуб не работает у всех. Это первое, что вы должны проверить. Не существует простого способа проверить, не работают ли серверы YouTube, но мы рекомендуем несколько методов.
Вы можете получить информацию прямо из первых уст, зайдя на официальную учетную запись YouTube в Twitter . Скорее всего, о любом сбое будет сообщено там.
Мы также рекомендуем Down Detector — веб-сайт, на котором люди могут сообщать о проблемах с неработающим YouTube. Сайт почти всегда точен и даже включает карту в реальном времени, чтобы увидеть, есть ли какие-либо локальные сбои. Если YouTube не работает, вы ничего не можете сделать, кроме как подождать.
Закройте и снова откройте приложение или веб-сайт
Простое закрытие и повторное открытие приложения YouTube часто устраняет любые локальные проблемы или ошибки. Если вы используете компьютер, вы можете закрыть вкладку или браузер и попробовать снова получить доступ к YouTube.
Проверьте наличие обновлений
Запуск старых версий приложения обычно не представляет проблемы, но иногда может создавать некоторые конфликты. Это особенно касается более обширных обновлений или обновлений, включающих изменения на стороне сервера. Убедитесь, что у вас установлена последняя версия приложения .
Как обновить приложения для Android:
- Откройте магазин Google Play .
- Нажмите на значок своего аватара .
- Зайдите в Управление приложениями и устройством .
- Выберите Доступные обновления .
- Найдите YouTube и проверьте, нужно ли ему обновление. Нажмите кнопку «Обновить» рядом с ним.
- Кроме того, вы можете выбрать «Обновить все» и позаботиться обо всех своих приложениях одним движением.
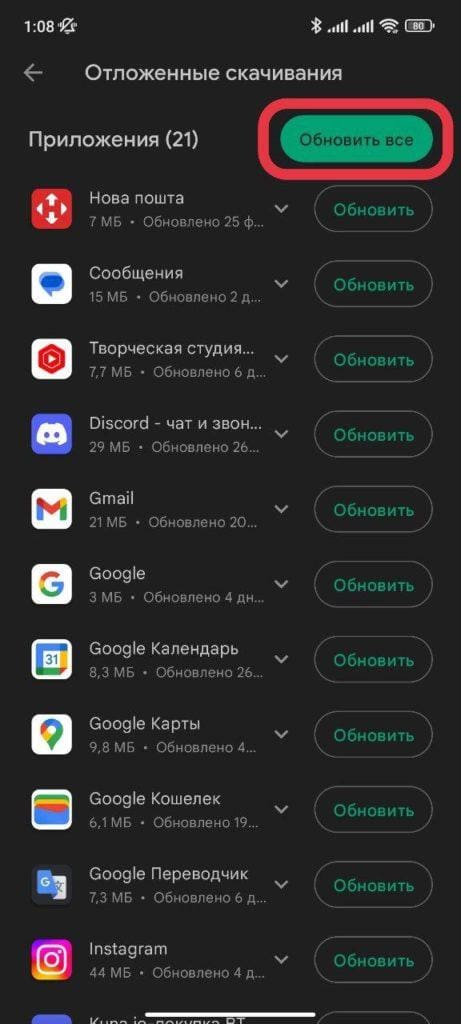
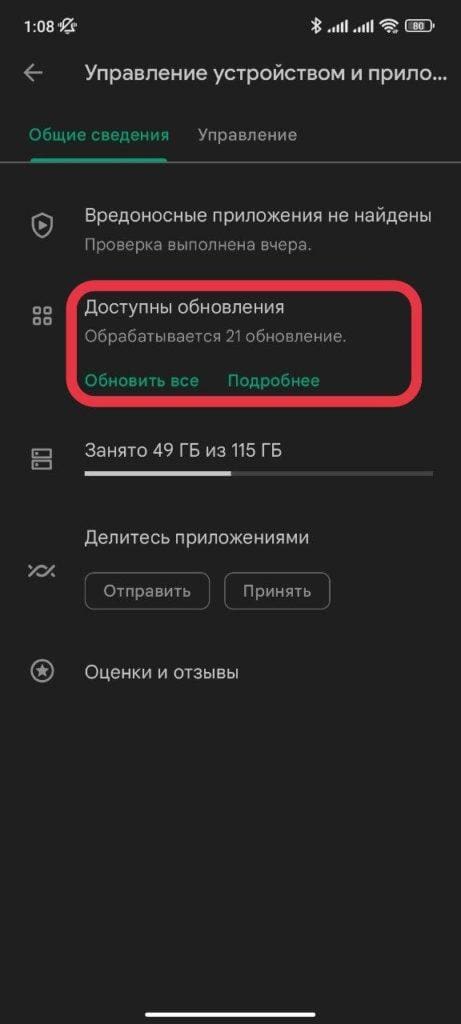
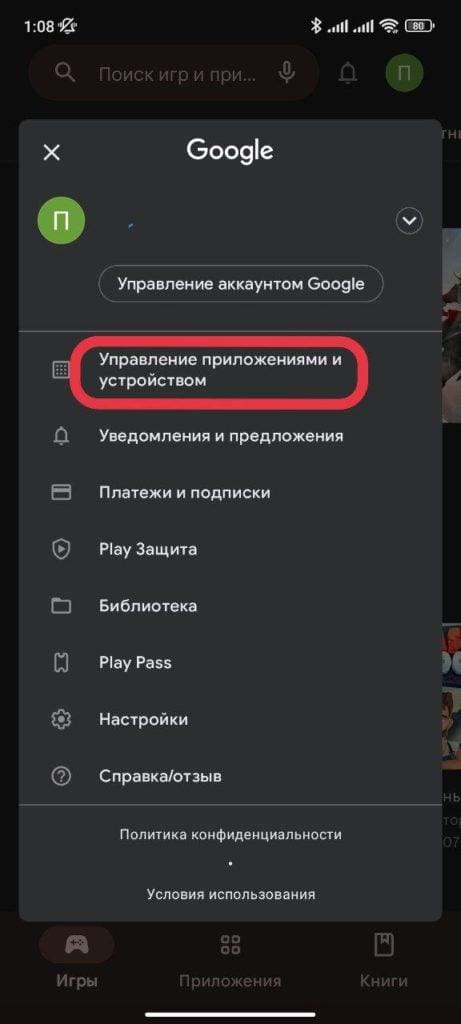
Это также может помочь увидеть, обновлено ли все остальное. Проверьте, доступны ли какие-либо обновления для вашего браузера (если вы его используете). Если вы используете устройство Android, проверьте, есть ли для него доступные обновления.
Как проверить наличие обновлений Android:
- Откройте приложение «Настройки» .
- Зайти в Систему .
- Нажмите «Обновление системы» .
- Выберите Проверить наличие обновлений .
- Следуйте инструкциям, если доступно обновление.
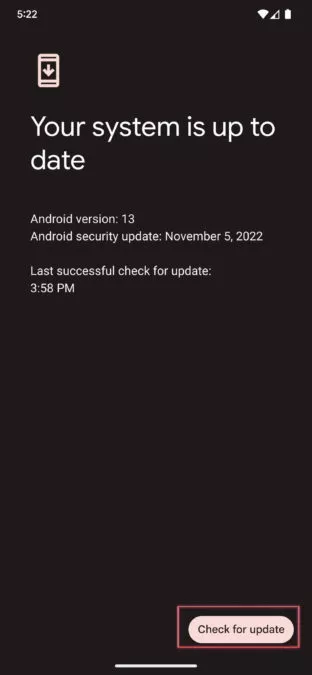
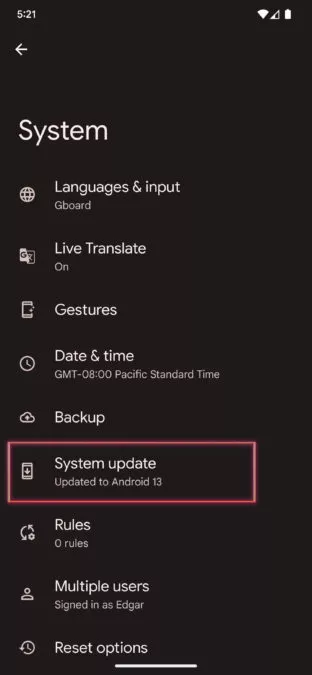
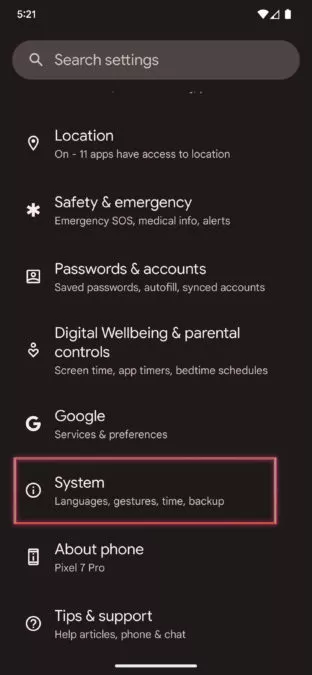
Перезагрузите устройство
Это всегда первое решение по устранению неполадок, которое мы рекомендуем! Простой перезапуск может волшебным образом заставить все работать по причинам, которые мы не совсем понимаем. Это может показаться глупым, но попробовать стоит! Одновременно нажмите кнопки питания и увеличения громкости , затем выберите «Выключить» или «Перезагрузить» , когда появятся варианты.
Как перезагрузить Андроид:
- Нажмите одновременно кнопки питания и увеличения громкости .
- Выберите «Перезагрузить» или «Выключить» .

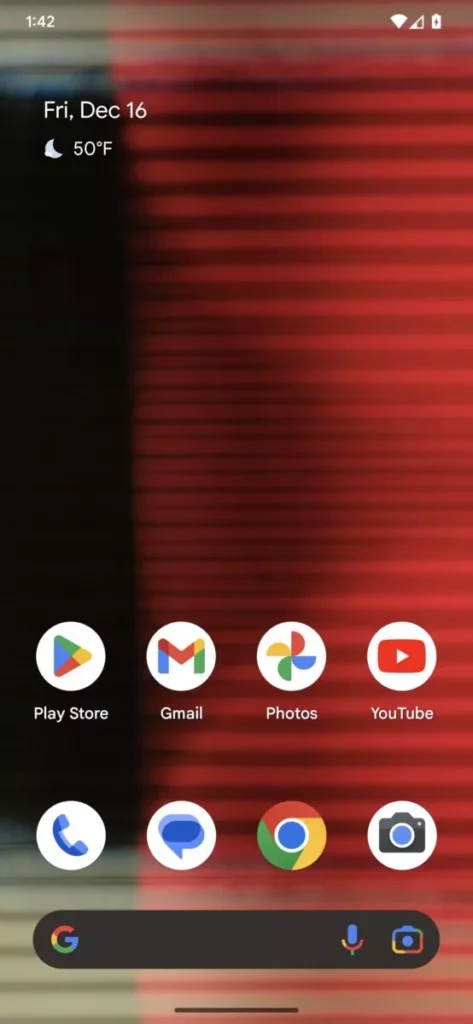
Проверьте подключение к Интернету

Есть вероятность, что в том что у вас не работает Ютуб виновато ваше интернет-соединение ! Вы можете протестировать другие приложения, для работы которых требуется подключение к Интернету, и посмотреть, работают ли они. Откройте браузер и погуглите что-нибудь. Если ничего не работает должным образом, возможно, вы не в сети.
Проверьте, включен ли ваш Wi-Fi, или, возможно, вы случайно включили режим полета. Те, кто использует Wi-Fi или локальную сеть, должны посмотреть на маршрутизатор и убедиться, что он подключен. Другие устройства работают? Попробуйте перезагрузить роутер. Обычно есть специальная кнопка, но отключение и повторное подключение маршрутизатора тоже работает.
Если вы используете сотовые данные, вы можете проверить, включено ли ваше подключение для передачи данных:
- Откройте приложение «Настройки» .
- Зайдите в Сеть и Интернет .
- Выберите SIM-карты .
- Включите Мобильные данные .
- Если вы находитесь за пределами своей страны или зоны покрытия сети, также включите роуминг (за это может взиматься дополнительная плата).
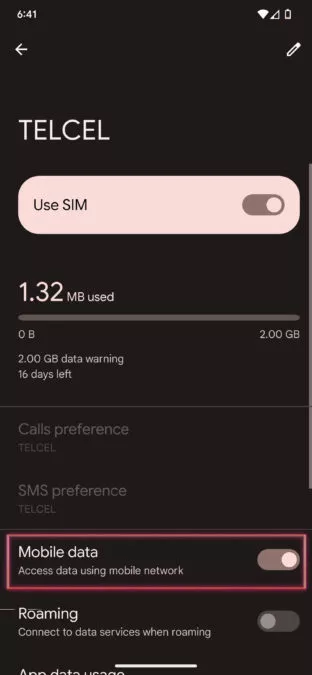
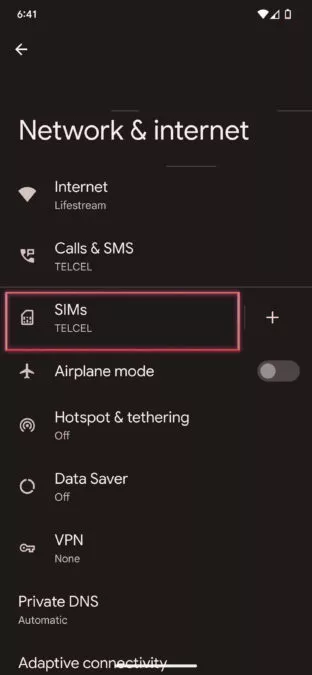
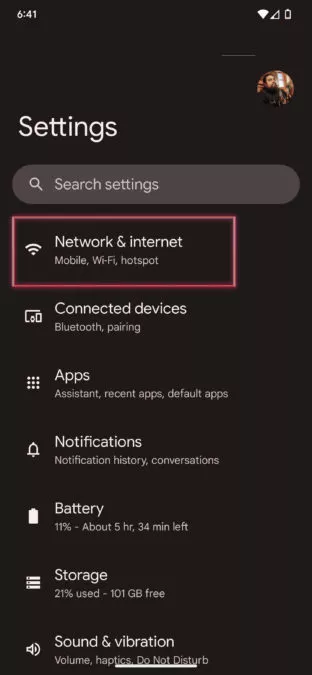
Очистите кеш и данные приложения
Следующее исправление в этом списке — очистить кэш и данные YouTube. Первый удаляет временные данные, а второй удаляет все данные приложения, включая различные настройки. Это может помочь, потому что иногда данные и настройки повреждаются, а ошибки все портят. Очистка всего приводит к сбросу приложения или браузера и позволяет начать чистку.
Очистить кеш на Android:
- Откройте приложение «Настройки» .
- Зайдите в Приложения .
- Найдите и коснитесь приложения YouTube в разделе «Просмотреть все приложения» .
- Нажмите «Хранилище и кеш» .
- Нажмите Очистить кэш .
- Вы также можете выбрать Очистить хранилище для чистого запуска.
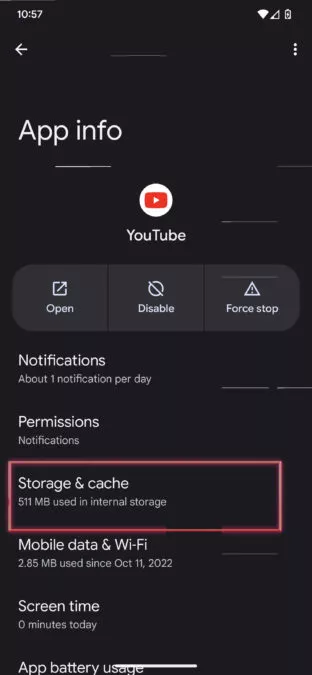
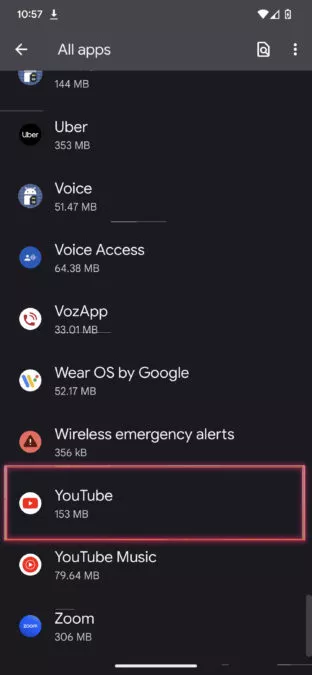
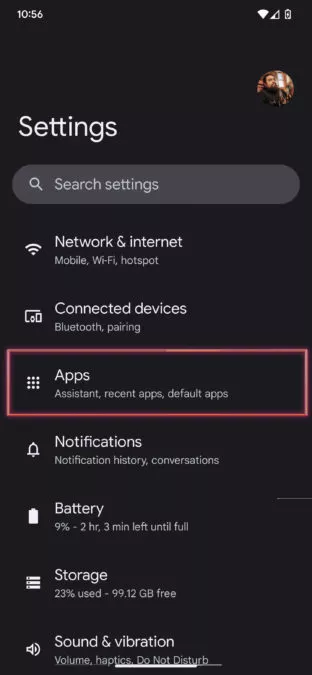
Очистите кеш в Chrome для Windows:
- На компьютере с Windows откройте Chrome.
- Нажмите на кнопку меню с тремя точками в правом верхнем углу.
- Зайдите в Настройки .
- Выберите Безопасность и конфиденциальность в левом столбце.
- Выберите Очистить данные просмотра .
- Установите флажки, чтобы выбрать, что вы хотите удалить. Мне нравится очищать все, если есть серьезные проблемы.
- Выберите Все время в диапазоне времени .
- Нажмите «Очистить данные» .
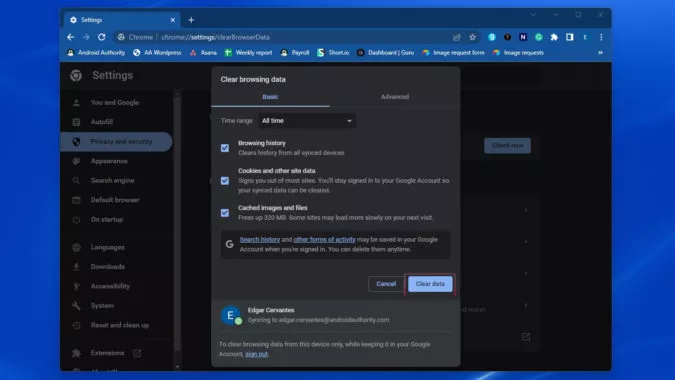
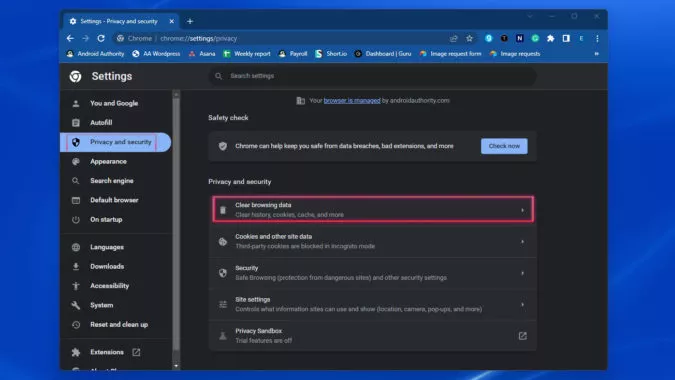
Синхронизируйте дату и время
Это может показаться странным, но настройки даты и времени могут быть причиной того, что YouTube не работает. У серверов Google могут возникнуть проблемы с синхронизацией с ними, если вы не настроите их правильно.
Синхронизируйте дату и время на Android:
- Откройте приложение «Настройки» .
- Нажмите Система .
- Зайдите в Дата и время .
- Включите Установить время автоматически .
- Включите Установить часовой пояс автоматически .
- Включите Использовать местоположение для установки часового пояса .
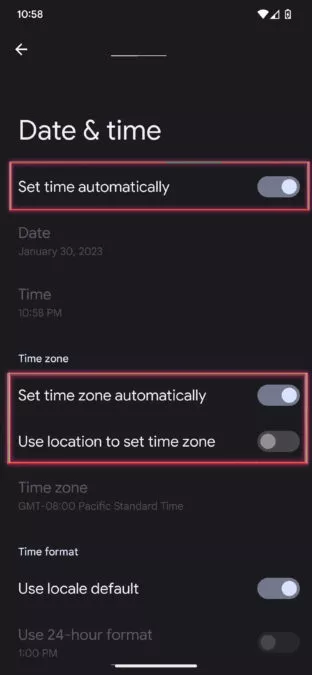
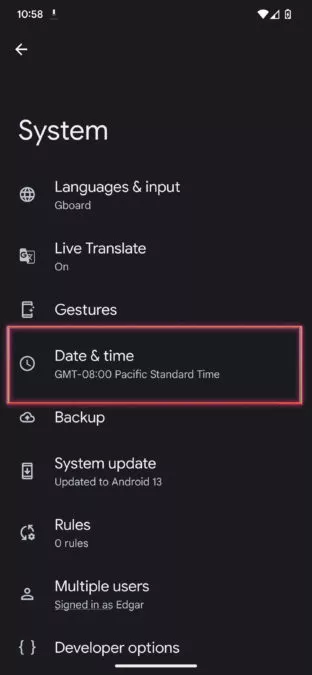
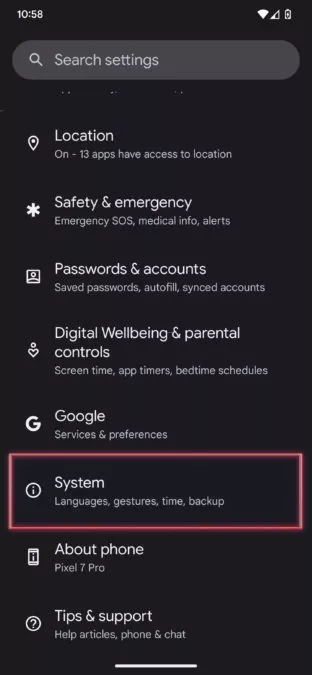
Синхронизировать дату и время в Windows:
- Откройте приложение «Настройки» .
- Зайдите во «Время и язык» .
- Выберите Дата и время в левом столбце.
- Включите Установить время автоматически .
- Включите Установить часовой пояс автоматически .
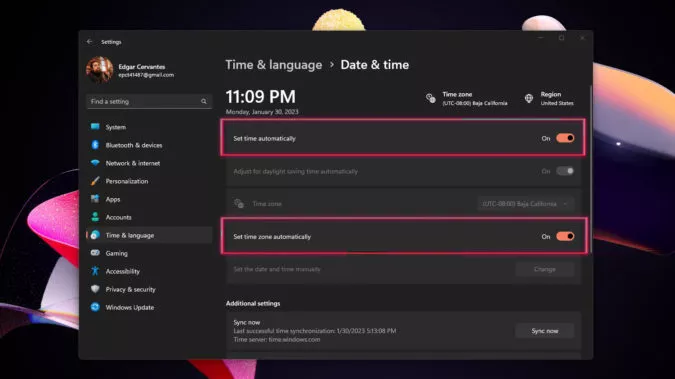
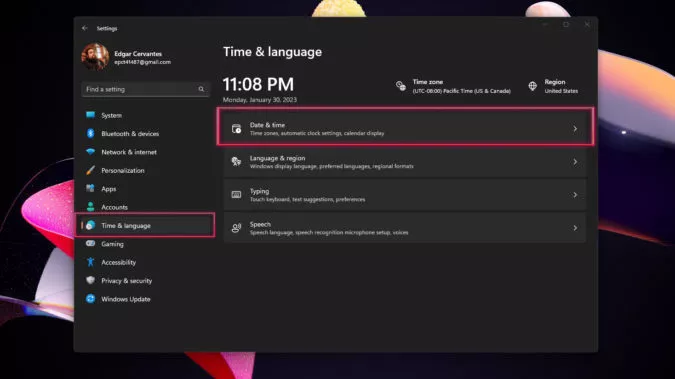
Сеть блокирует YouTube?

Иногда бывают сетевые ограничения на YouTube и других сервисах. Это часто можно увидеть при использовании Интернета в школах, библиотеках или других местах, где администраторы не хотят, чтобы вы смотрели случайные видео с кошками. Это также может быть результатом осторожных родителей, которые ограничивают активность своих детей на YouTube.
Поговорите с сетевым администратором и спросите, существуют ли какие-либо ограничения YouTube. Единственным решением этой проблемы было бы попросить администратора разрешить доступ к YouTube. Вы также можете переключиться на данные или использовать другую доступную сеть.
Обновите драйверы графического процессора

Если вы запускаете YouTube на компьютере и у вас возникают проблемы с неработающим YouTube, есть вероятность, что существуют проблемы совместимости с GPU (графическим процессором). Попробуйте обновить драйвера и посмотрите, поможет ли это. Имейте в виду, что это решение работает только для пользователей компьютеров. Пропустите этот раздел, если вы не используете компьютер.
Как обновить драйверы графического процессора в Windows:
- В строке поиска Windows введите «Диспетчер устройств» и откройте приложение.
- Разверните раздел « Видеоадаптеры» .
- Щелкните правой кнопкой мыши свой графический процессор.
- Выберите Обновить драйвер .
- Нажмите «Автоматический поиск драйверов» .
- Позвольте компьютеру делать свое дело и следуйте инструкциям.
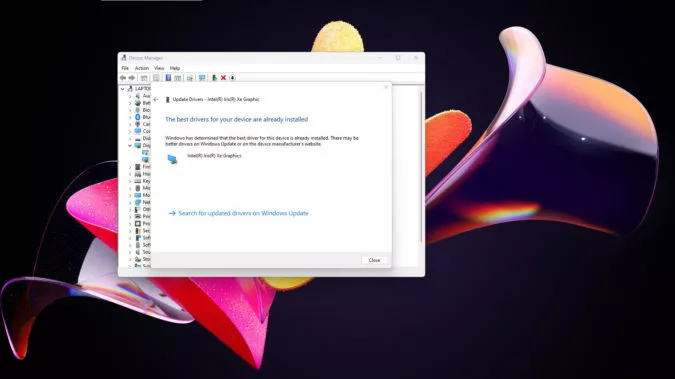
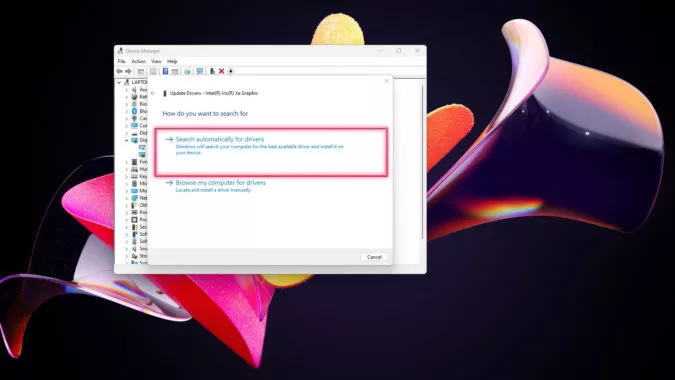
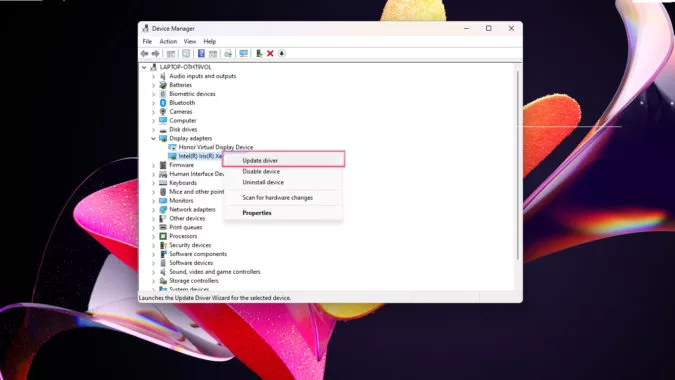
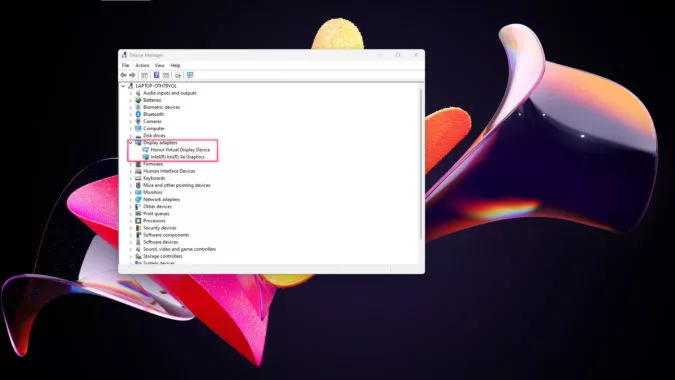
Отключить аппаратное ускорение
Вы когда-нибудь получали черный или зеленый экран при попытке воспроизвести видео на YouTube? Проблема может раздражать, особенно если вы не можете найти причину или решение. Обычно это происходит из-за проблем совместимости, связанных с аппаратным ускорением. Попробуйте отключить его.
Как отключить аппаратное ускорение в Chrome для Windows:
- Откройте Chrome на своем компьютере.
- Нажмите на кнопку меню с тремя точками в правом верхнем углу.
- Выберите Настройки .
- Зайти в Систему .
- Отключите параметр Использовать аппаратное ускорение, если доступно .
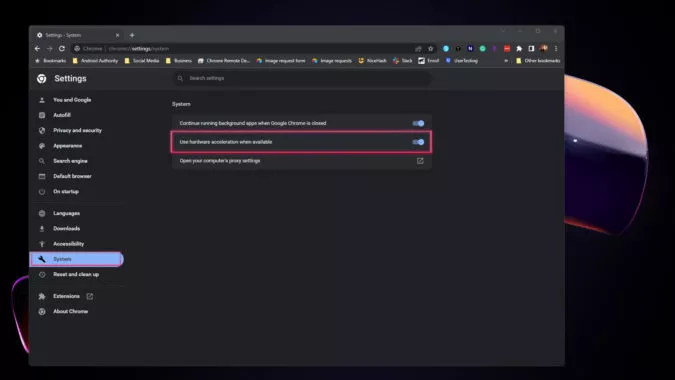
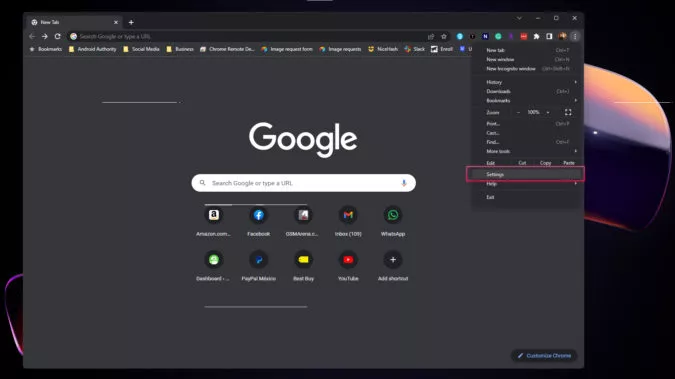
YouTube не работает после всех этих исправлений? Может быть, пришло время перенести ваше дело на YouTube. У YouTube есть свой справочный центр, поэтому обратитесь за помощью, если вы действительно не можете заставить службу работать правильно.